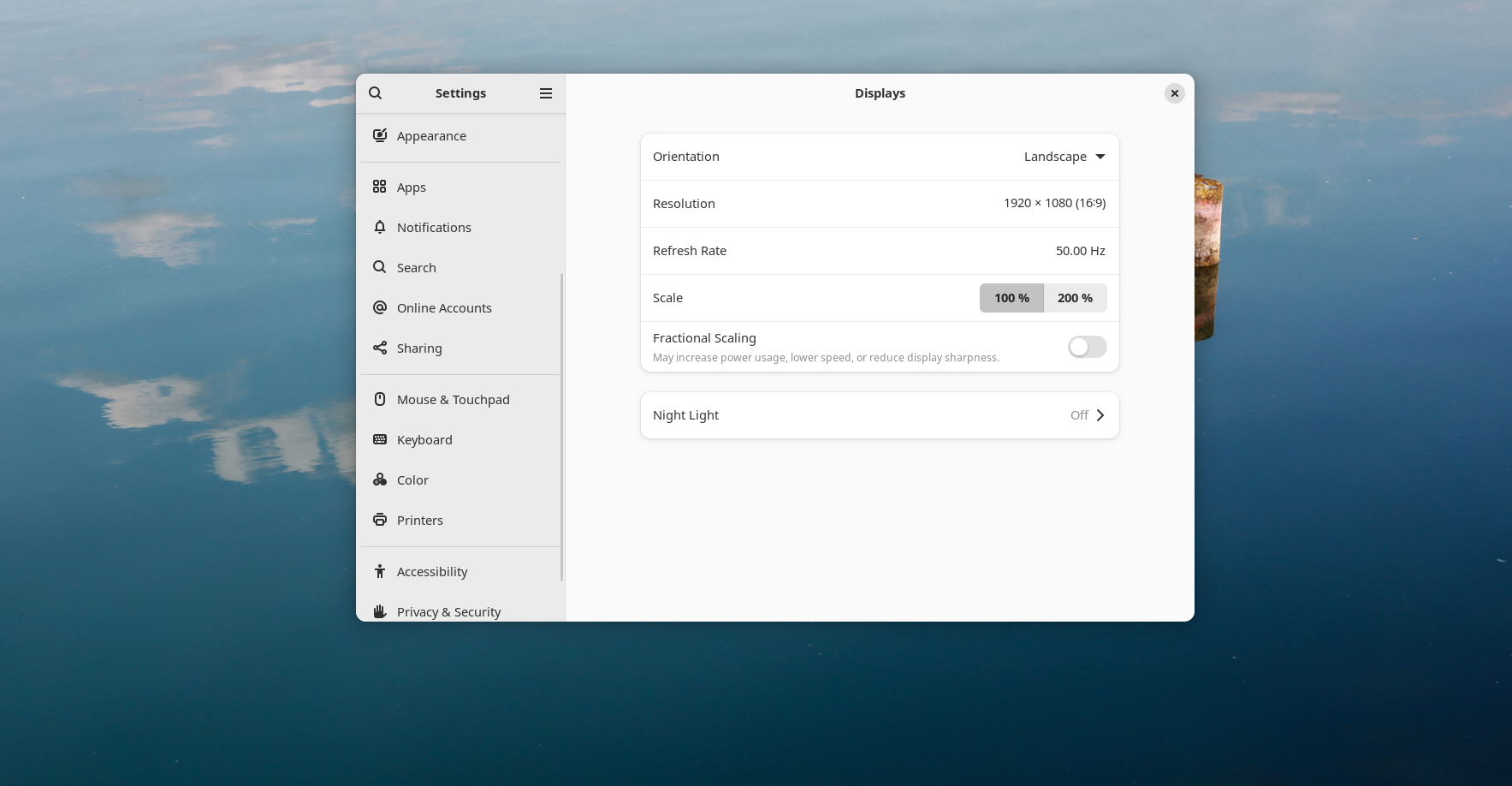1. 前言
Ubuntu桌面版美化之后还真好看啊!
前些日子不方便用电脑,手边只有平板,但是平板上面又没有合适的软件不方便敲代码,夜梦便用无影云电脑创建了一个云Ubuntu电脑,试用了一段时间感觉还不错。顺手跟着网上的教程把美化了一下系统,说实在的真好看。
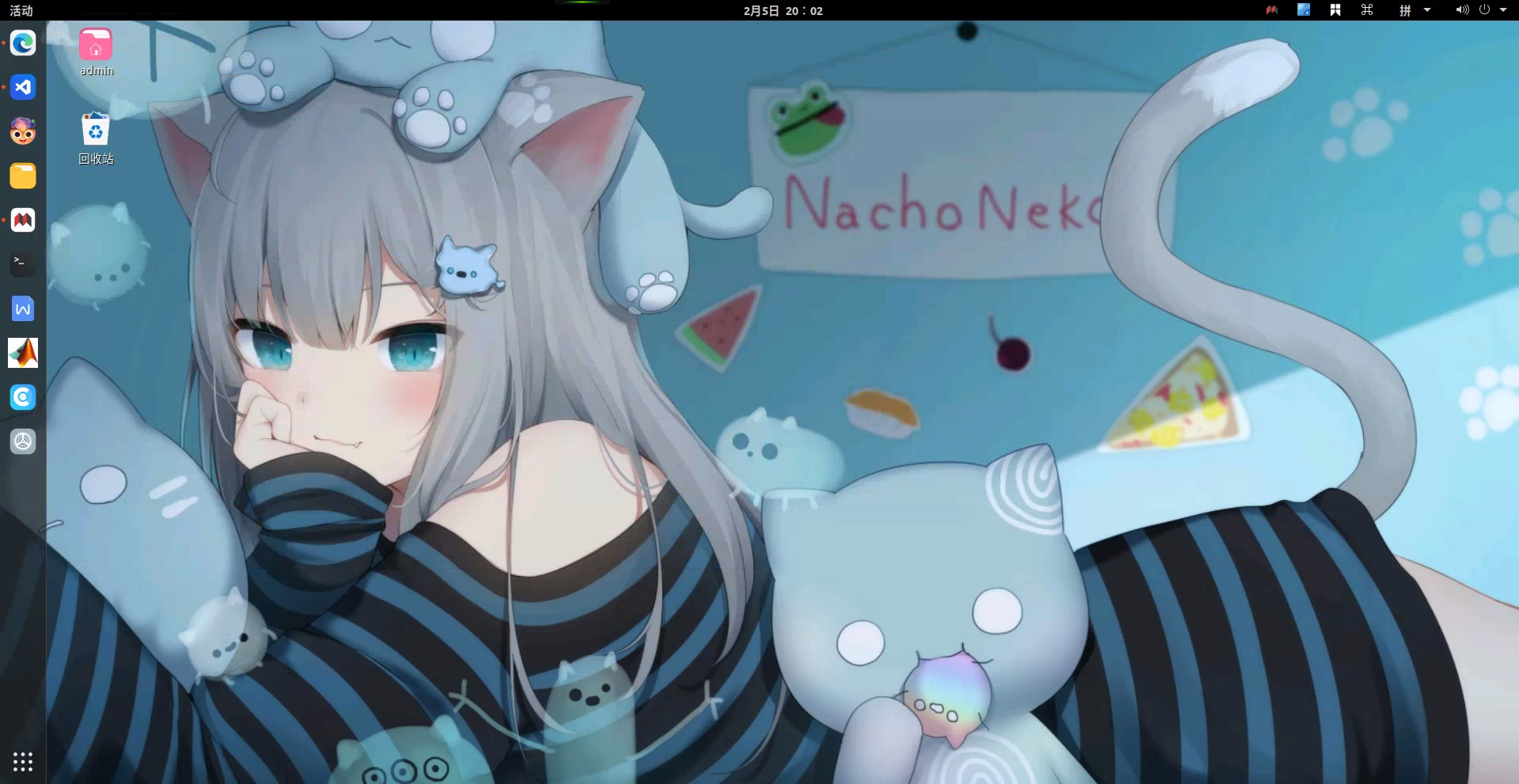
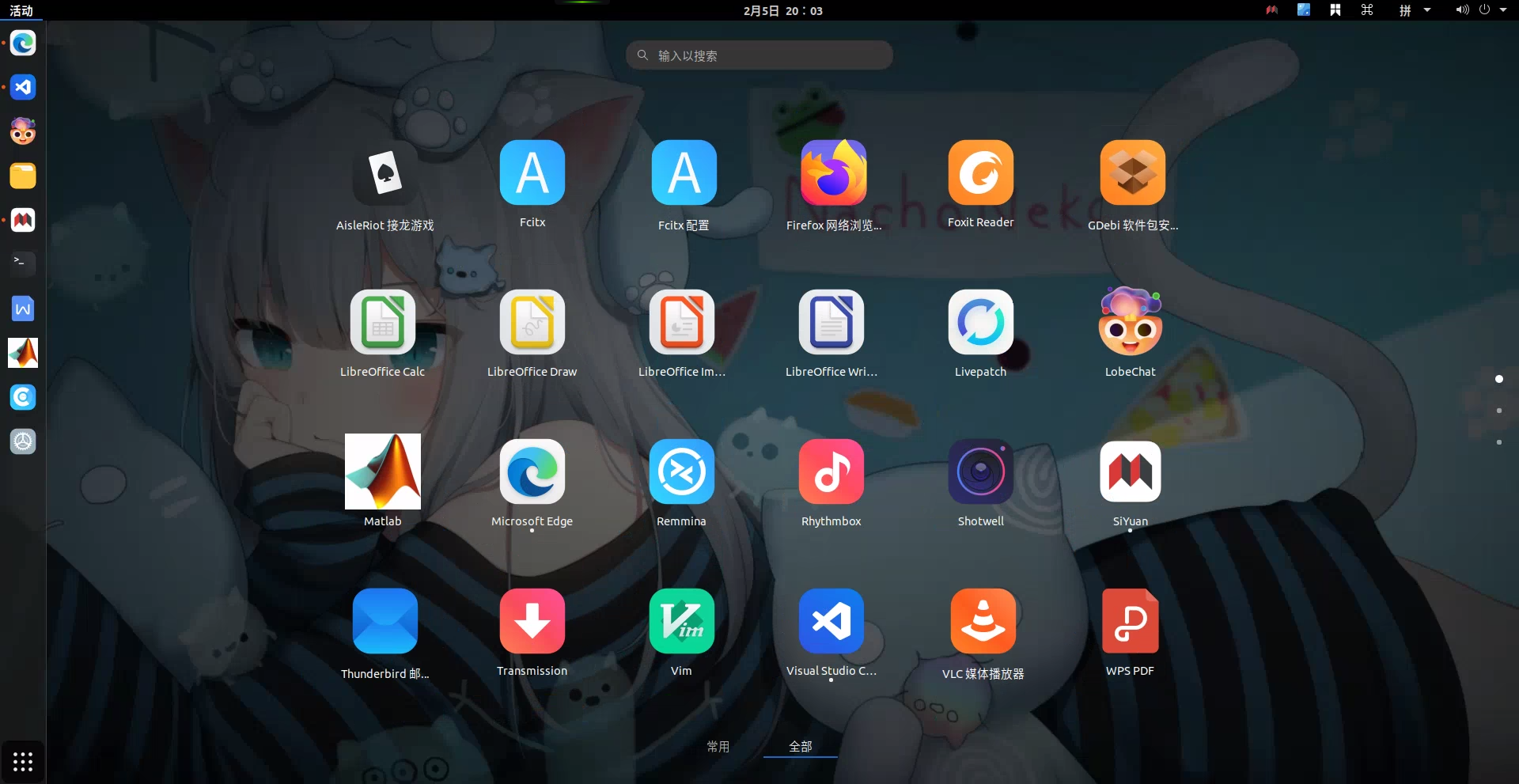
当然了上面的内容和这篇文章没有任何关系(雾),夜梦后面有空写篇小文章回顾一下美化的过程,以备之后需要可以再翻出来看看。这篇文章夜梦记录一下在Ubuntu系统(非桌面版)上面安装桌面,然后在本地的Windows系统上连接它。
2. 准备
夜梦这里使用雨云进行演示,使用夜梦的链接注册可以获得首月5折优惠券以及长期九折优惠券。直达链接:https://www.rainyun.com/
服务器地址选“江苏宿迁”,延迟较低。配置为Xeon Gold:2核心4GB内存。硬盘30GB即可,可以根据需要进行添加(上限250GB)。
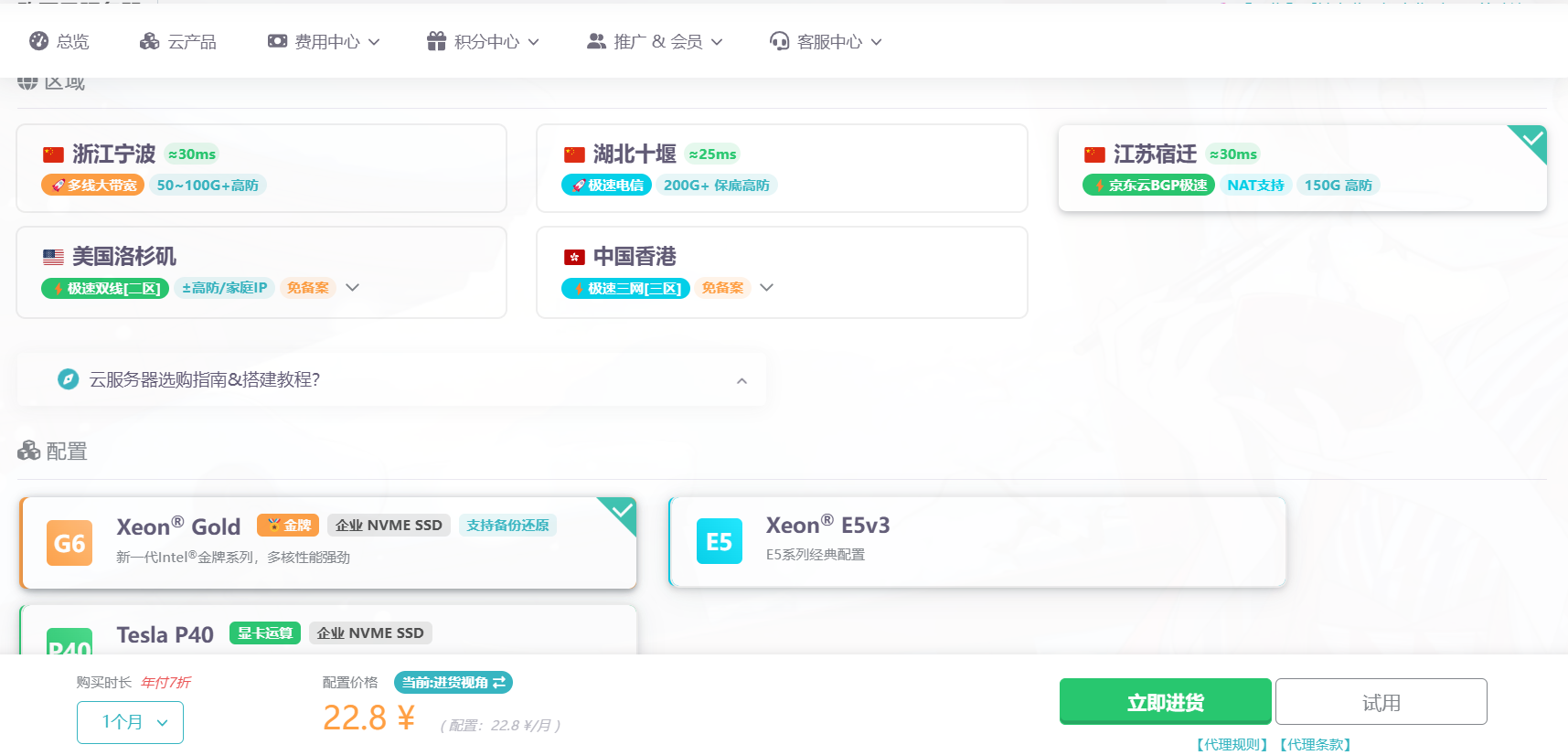
服务器系统选择Ubuntu server22.04 LTS,不需要预装任何软件。
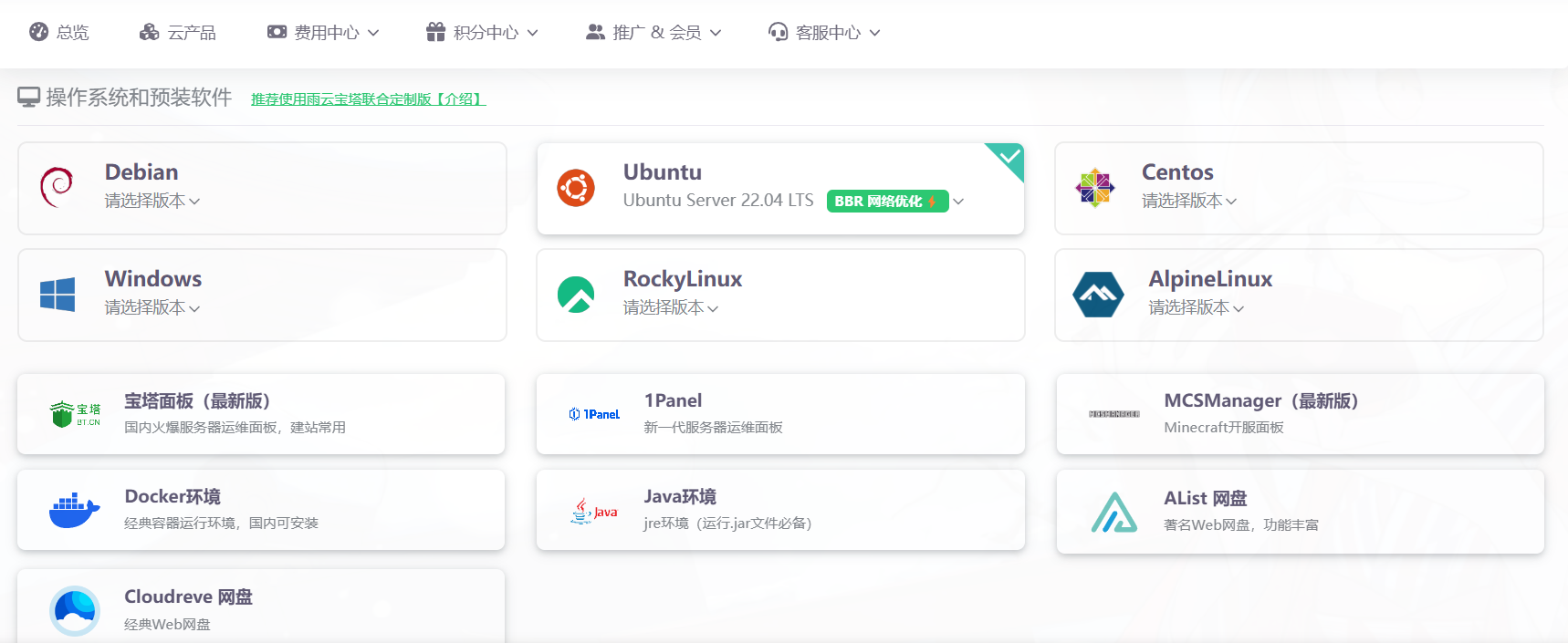
选择完毕以后创建服务器即可。
3. 安装精简桌面
3.1 更新系统
确保系统是最新的:
sudo apt update
sudo apt upgrade -y一路回车。
3.2 安装桌面环境
选择一个桌面环境(如GNOME、XFCE等),这里以XFCE为例:
sudo apt install xfce4 xfce4-goodies -y一路回车。
3.3 安装远程桌面服务
安装xrdp以支持远程桌面连接:
sudo apt install xrdp -y一路回车
3.4 配置xrdp
启动xrdp服务并设置为开机自启:
sudo systemctl enable xrdp
sudo systemctl start xrdp3.5 配置防火墙
允许远程桌面端口(默认3389):
sudo ufw allow 3389/tcp3.6 (可选)端口映射
夜梦这里使用的是共享IP服务器,所以需要将3389端口映射出来,以便能够连接。映射的端口只要没有被占用任意选择就行。
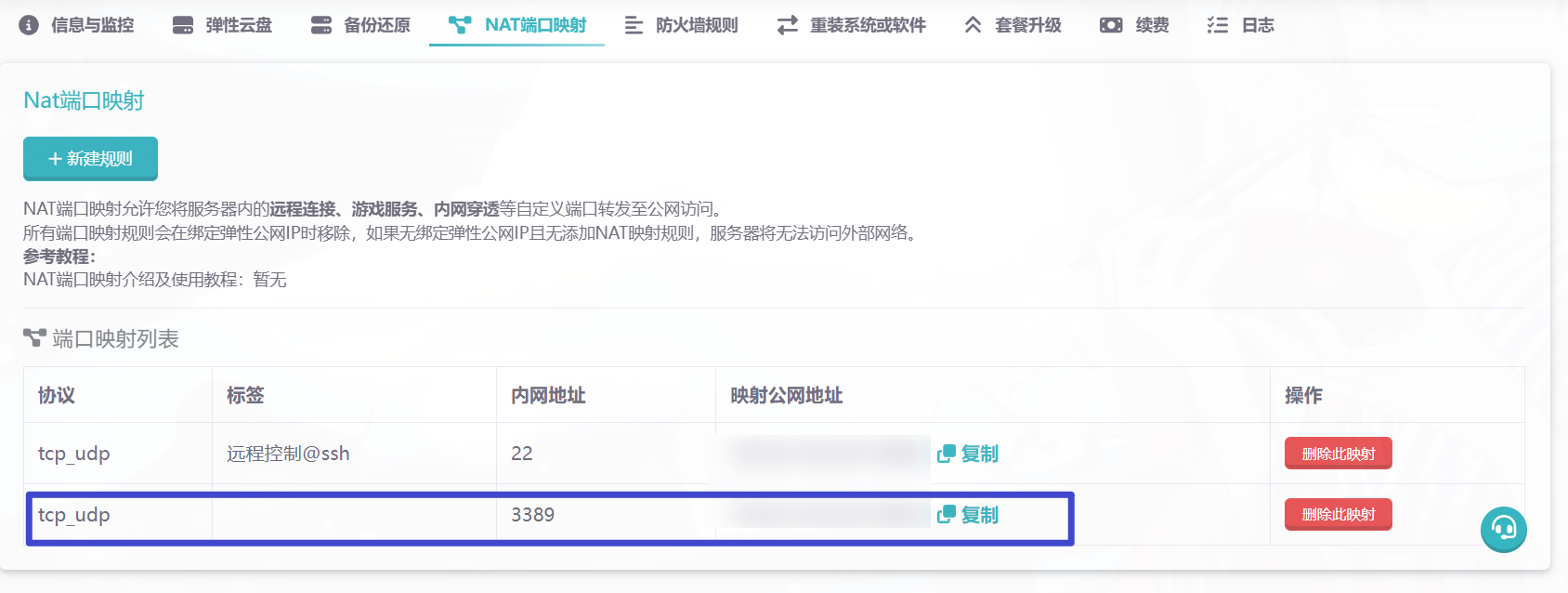
4. 连接
映射完毕以后,使用win11自带的远程连接,填入“映射公网地址”后直接连接。具体步骤:
- 打开“远程桌面连接”(按
Win + R,输入mstsc)。 - 输入Ubuntu服务器的
IP地址:端口,点击“连接”。 - 输入Ubuntu的用户名和密码(就是ssh连接的用户名和密码),选择
Xorg或Xvnc会话。夜梦这里选择的是Xorg会话。
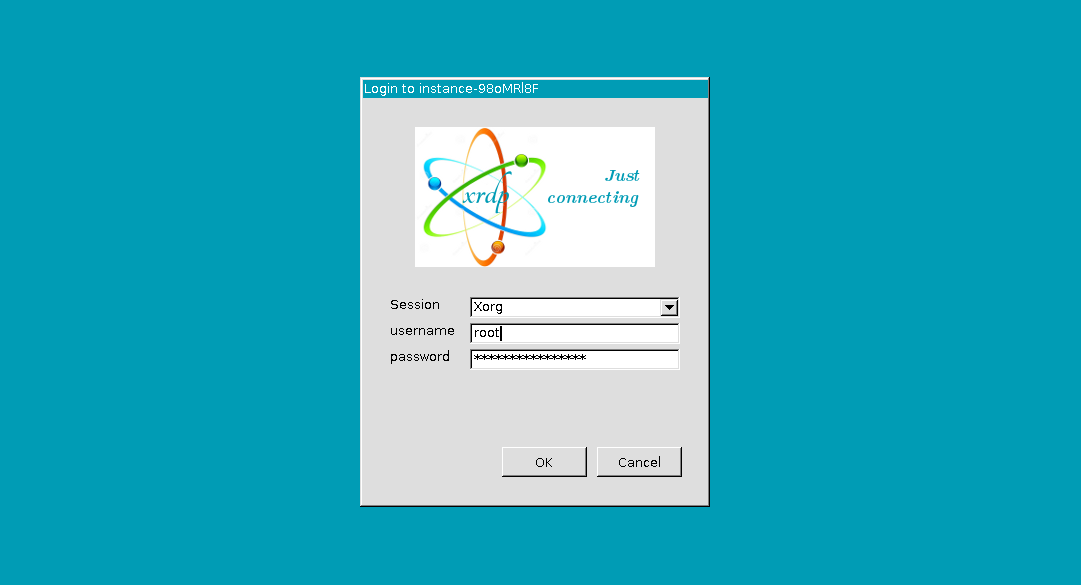
啊,好丑,一点都不好看,果然和桌面版天差地别。就这样吧,看来又是一篇水文
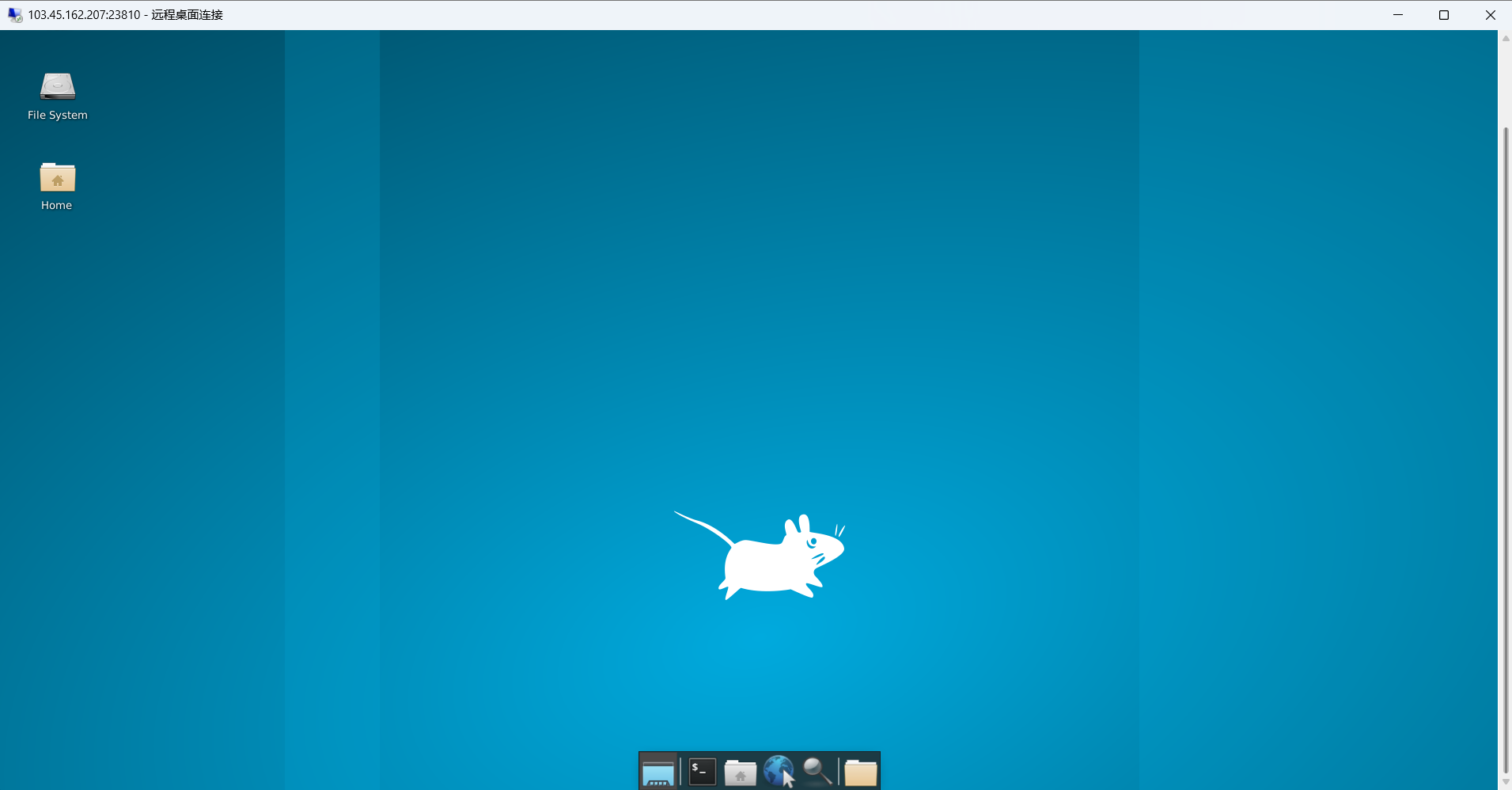
不,我还能再水一点字数!
5. 安装完整desktop
注意事项
- Ubuntu Desktop相比轻量级桌面环境(如XFCE)会占用更多系统资源(包括带宽,建议上4C8G配置的服务器)。如果服务器资源有限,建议安装轻量级桌面环境。
- 确保仅允许受信任的IP地址访问远程桌面端口(3389),或使用SSH隧道/VPN增强安全性。
- 如果使用云服务器,检查安全组或防火墙规则是否允许3389端口。
- 以下内容由DeepSeek协助撰写。
在Ubuntu服务器上安装完整的桌面版(例如Ubuntu Desktop,而不是仅安装桌面环境,如XFCE或GNOME)的具体步骤:
5.1 更新系统
sudo apt update
sudo apt upgrade -y5.2 安装Ubuntu Desktop
安装完整的Ubuntu桌面环境:
sudo apt install ubuntu-desktop -y安装GNOME桌面环境以及所有默认的Ubuntu桌面应用程序。
5.3 安装远程桌面服务
为了从Windows远程连接,安装xrdp:
sudo apt install xrdp -y5.4 配置xrdp
启动xrdp服务并设置为开机自启:
sudo systemctl enable xrdp
sudo systemctl start xrdp5.5 配置显示管理器
Ubuntu Desktop默认使用GDM3作为显示管理器。为了让xrdp正常工作,需要切换到lightdm:
安装lightdm:
sudo apt install lightdm -y选择lightdm作为默认显示管理器:
sudo dpkg-reconfigure lightdm在弹出的菜单中选择lightdm。
5.6 配置防火墙
允许远程桌面端口(默认3389):
sudo ufw allow 3389/tcp5.7 在Windows上连接
- 打开“远程桌面连接”(按
Win + R,输入mstsc)。 - 输入Ubuntu服务器的IP地址,点击“连接”。
- 输入Ubuntu的用户名和密码。
- 在“会话”下拉菜单中,选择
Xorg(推荐)或Xvnc。 - 点击“确定”或“连接”。
然后开始初始设置:
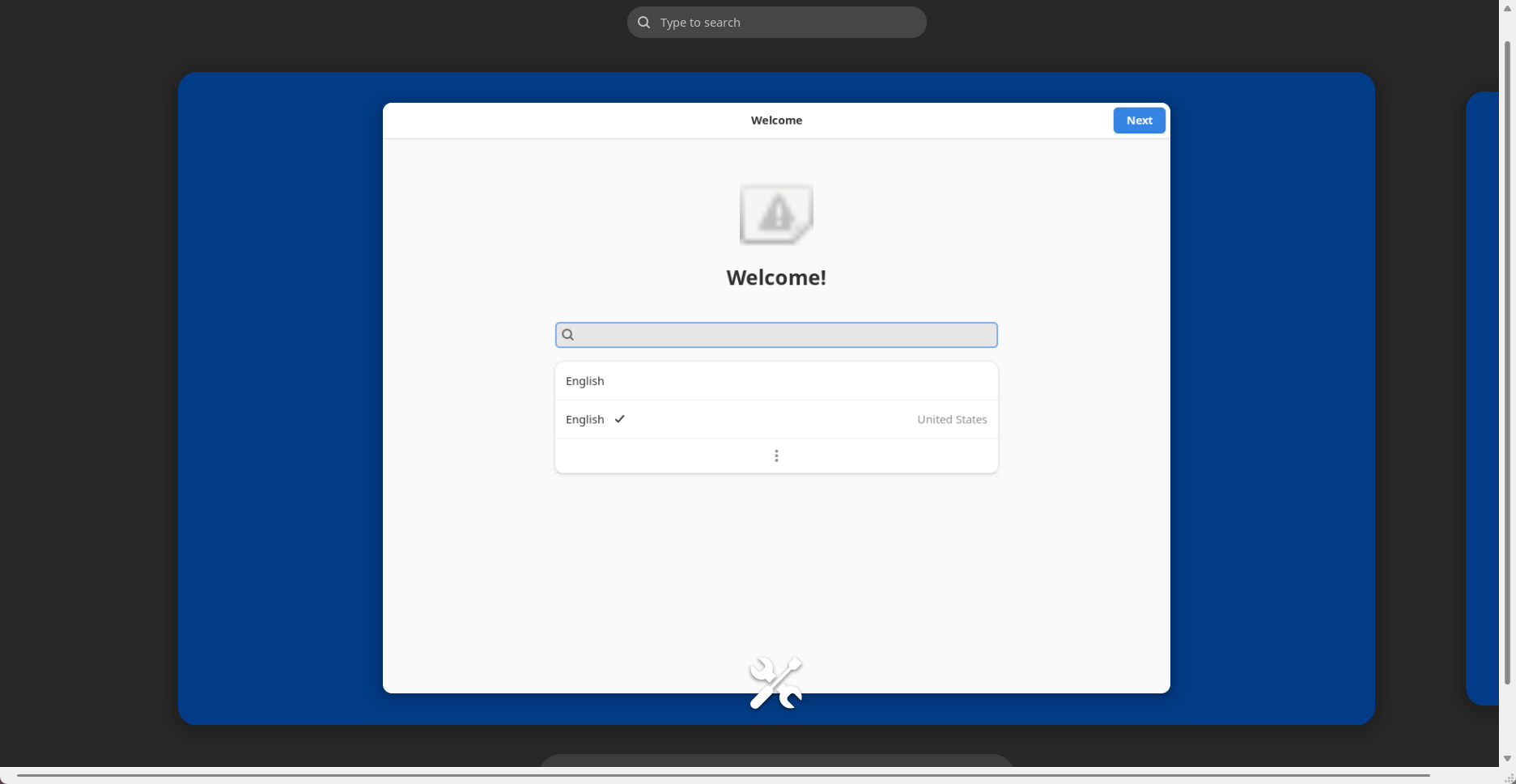
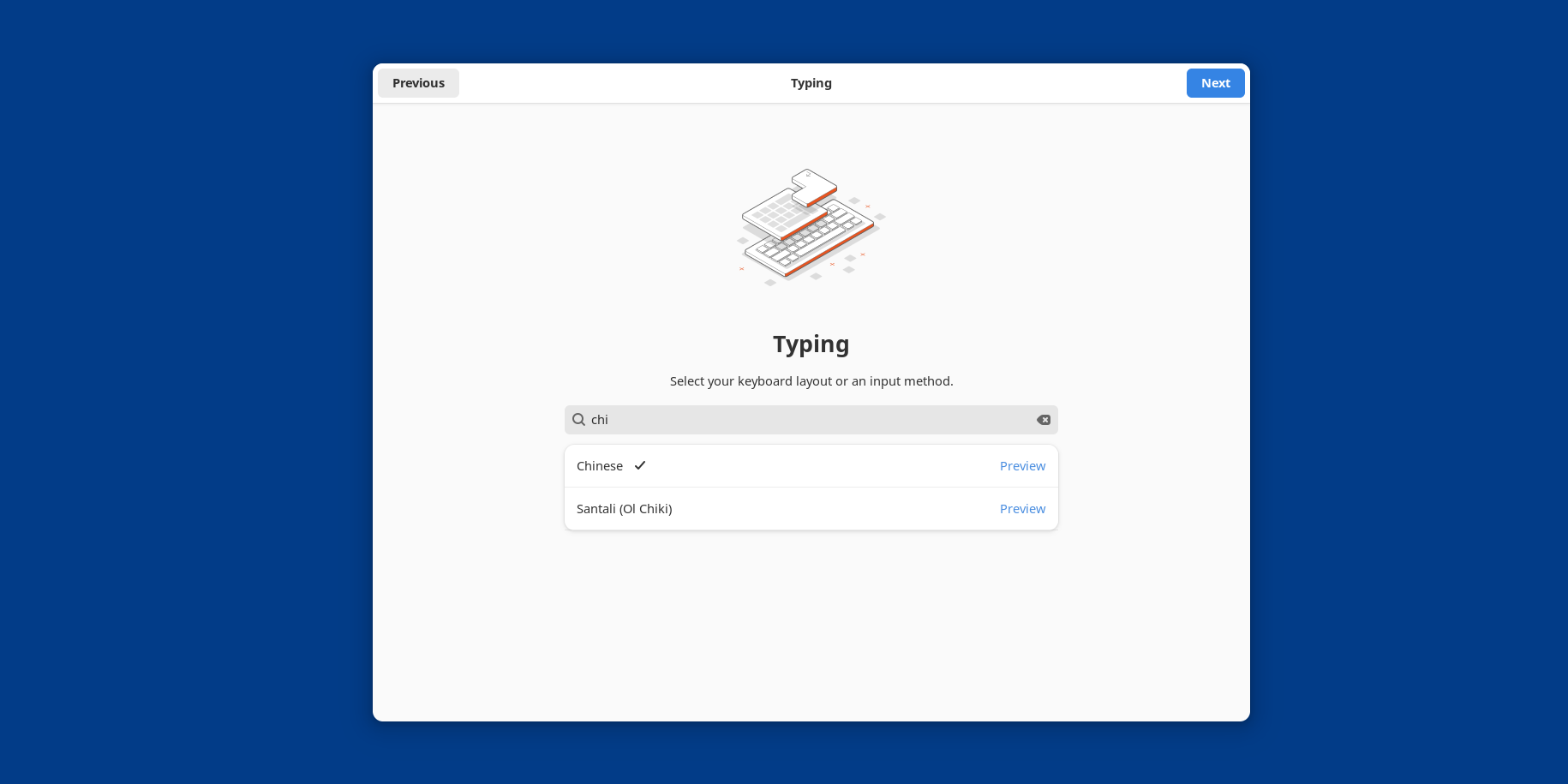
成功进入桌面: