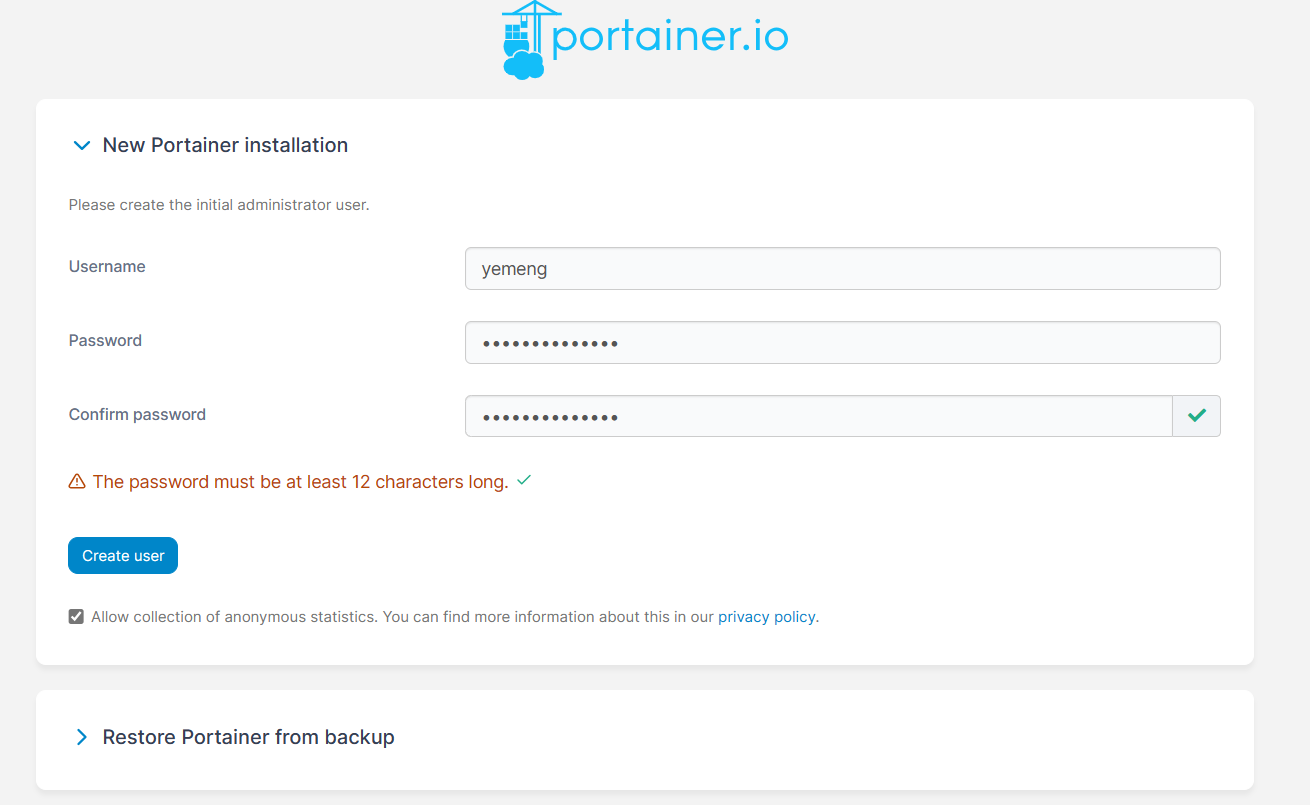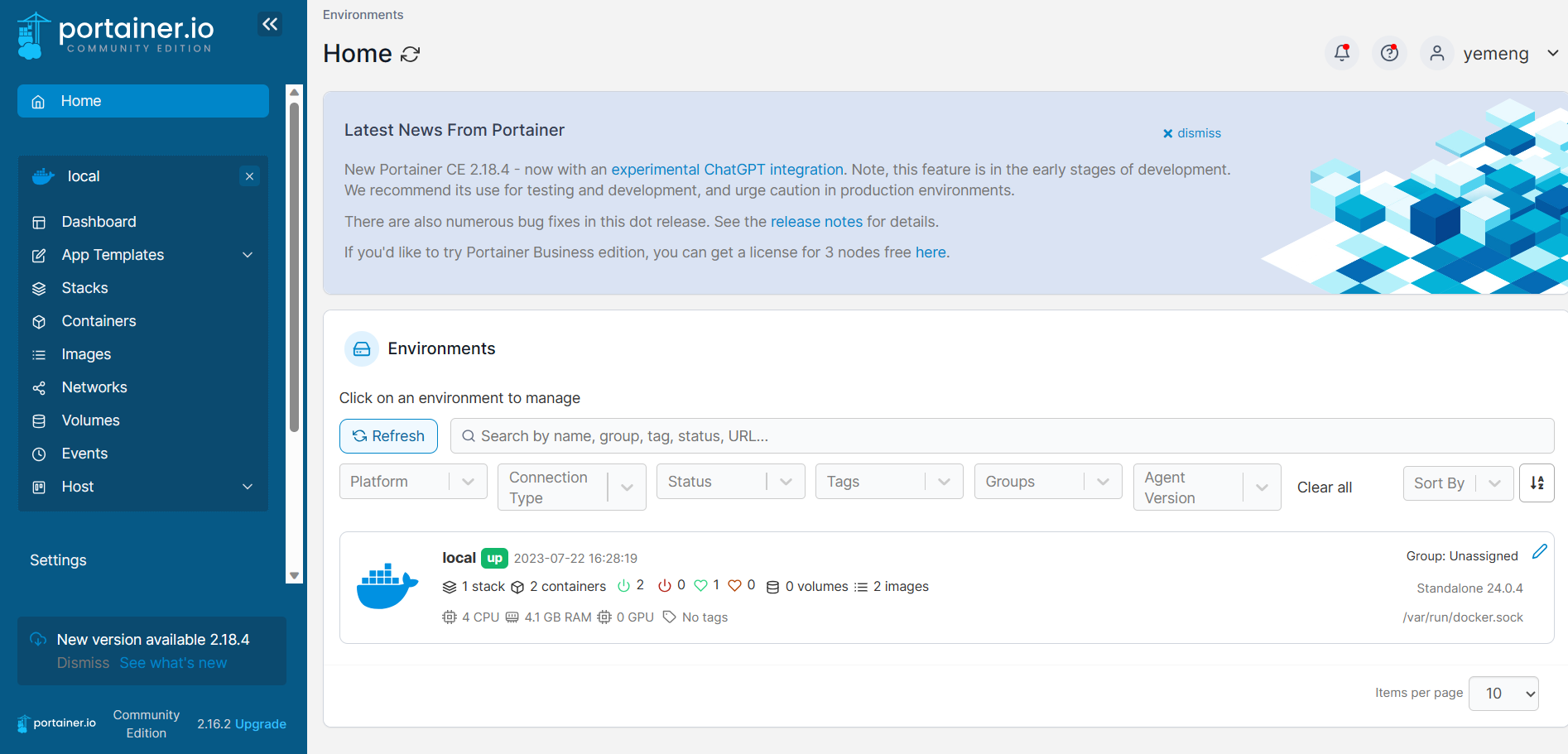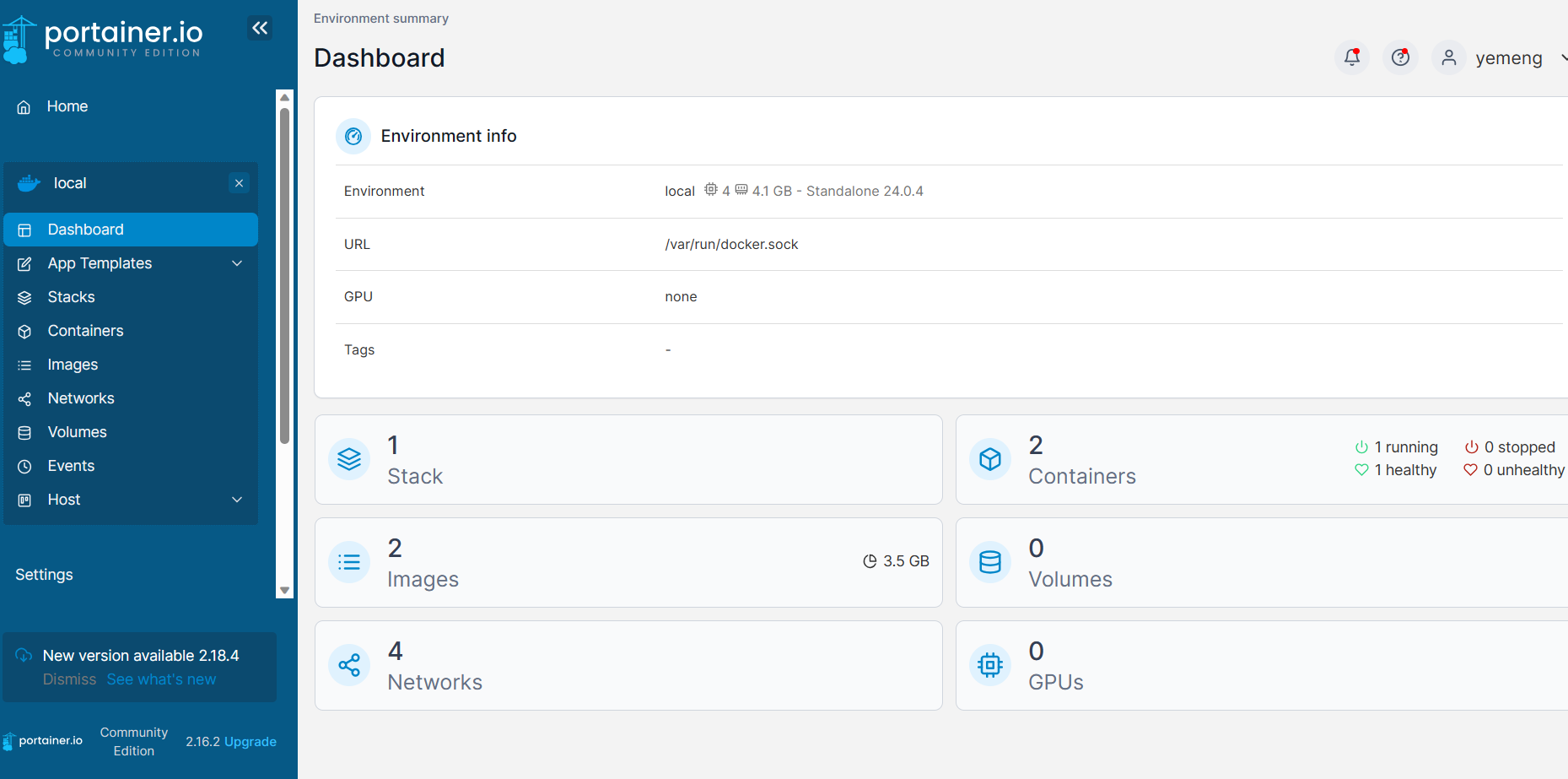1.前言
夜梦在以前的文章中介绍了很多的docker项目,如果只是部署其中的少数,那管理起来也还算便捷。但是如果装的多了,难免会落下那么几个在角落里面自生自灭。所以这里夜梦给小伙伴们介绍一个管理docker容器的神器——portainer。使用起来也十分方便哦!
官网:Portainer: Docker and Kubernetes Management Platform
文档:Welcome – Portainer Documentation
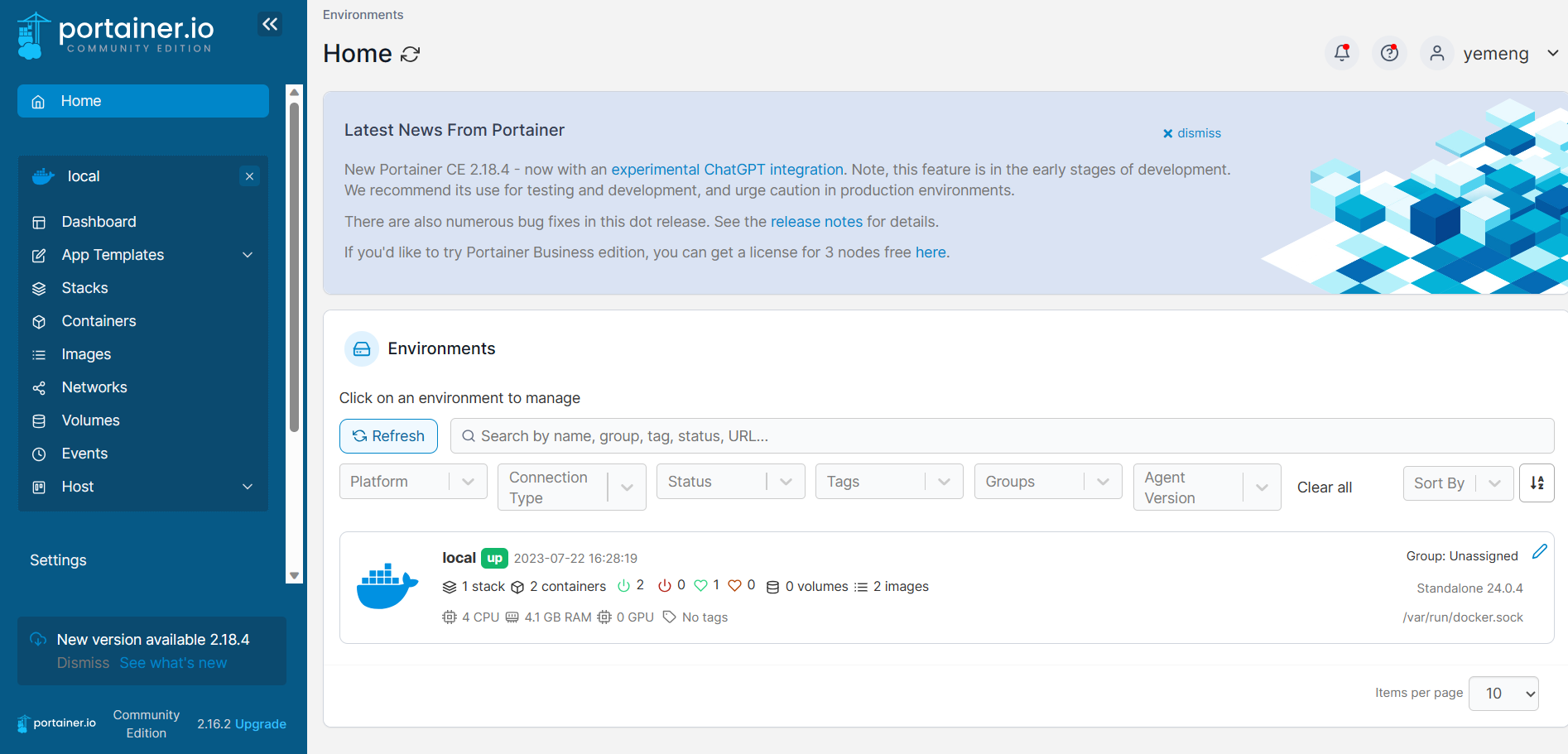
2.部署
2.1准备
夜梦这里使用的雨云服务器:https://www.rainyun.com/使用此链接注册可以享受9折+10元优惠券!
2.2安装docker
参考夜梦的这篇文章:在服务器上安装docker
2.3安装
夜梦这篇文章中使用docker安装portainer,具体的过程大家可以参考官方文档:Install Portainer CE with Docker on Linux – Portainer Documentation
过程很简单,我们先创建portainer_data容器
docker volume create portainer_data然后下载并安装
docker run -d -p 8000:8000 -p 9443:9443 --name portainer --restart=always -v /var/run/docker.sock:/var/run/docker.sock -v portainer_data:/data portainer/portainer-ce:latest2.4注意事项
By default, Portainer generates and uses a self-signed SSL certificate to secure port
9443. Alternatively you can provide your own SSL certificate during installation or via the Portainer UI after installation is complete.
If you require HTTP port
9000open for legacy reasons, add the following to yourdocker runcommand:
-p 9000:9000
省流:默认给你开了SSL,如果要用HTTP访问的话加上-p 9000:9000,就可以通过ip:9000访问了
docker run -d -p 8000:8000 -p 9443:9443 -p 9000:9000 --name portainer --restart=always -v /var/run/docker.sock:/var/run/docker.sock -v portainer_data:/data portainer/portainer-ce:latest2.5检查运行
你可以通过
docker ps查看portainer的运行情况
CONTAINER ID IMAGE COMMAND CREATED STATUS PORTS NAMES
de5b28eb2fa9 portainer/portainer-ce:latest "/portainer" 2 weeks ago Up 9 days 0.0.0.0:8000->8000/tcp, :::8000->8000/tcp, 0.0.0.0:9443->9443/tcp, :::9443->9443/tcp portainer3.反向代理(可选)
如果你想通过域名访问,那么你可以参考夜梦的下面两篇文章进行反向代理。
4.使用
一切正常的话,你可以通过https://ip:9443或者https://yourDomain.com访问配置页面。
官方初始化使用文档:Initial setup – Portainer Documentation